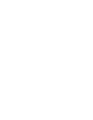How to manage alerts on Prewave
An alert is a summary of a media article or other publicly available information referencing a company. The events and their prioritisation in the feed depend on the selected perspective - defined on user profile settings - and will act as a filter; breaking down the covered event types out of 140+ to the crucial ones relevant for the current topic.
In the top centre part, you can see which perspective is currently chosen. Furthermore, you can order alerts either by dates or by highest priority first per week / month / year.


If you click on the search symbol it will expand and allow you to search for an alert by the Alert ID. How to find the Alert ID will be shown in the Alert Information segment.
Export
The Export Function allows you to export all alerts currently selected as an Excel file. For example, you could use the filters on the left-hand side to only select High Priority alerts and then export those.
Add Alert
This button enables you to create private customer alerts. It may be that you gain knowledge about an incident from an offline source, a public grievance report or other, non public sources. Private alerts allow you to follow up with the event and track the progress on the platform, but to keep this information within the company. Simply fill in the form and the system will create the alert.

2.1 Alert Information
The alert header contains the main information of an alert (event types, event status, affected company, affected location). It further contains the alert priority display in the top right corner (explained in Alert priority Details) and the option to create incidents (covered in Creating Incident).
Underneath the header you find the direct link to the target profile and to which supplier connection the alert is coming from (Tier 1, Tier 2, Direct affected or Company-level affected).
The original source of the alert is displayed in the middle of the alert. The first paragraph is always in English to give an overview. You can visit the original source by clicking on the text.
At the bottom of the alert you find the main info tags once again. The share button enables users to share the alert with other users and also as a link outside of the platform. It is not necessary to login to view the shared alert.
Next to the alert creation date you find the Alert ID.

💡Good to know:
You find information about the timeline at the top of the alert and a timestamp at the bottom. The upper time indicates the date when the event actually occurred while the lower timestamp informs about the exact time when the event has been added to the Prewave platform.
Often, those do not coincide. The reason for these differences may be that an event actually occurred months ago, however the event source reported about the event only at a much later date.
It is possible that the system predicts an event in the future. This will be marked accordingly.

Report Alert Function
It may happen that the AI classification of the alert is inaccurate, and any user can report such incidents for a manual review. Clicking on the 3 dots next to the title will enable the user to report an alert.

Request Statement
This function sends the alert via eMail to any selected contact at the supplier. The supplier will be able to login to Prewave as a free user and can make a statement about the incident.
Supplier statements are visible to all Prewave users.



eMail request

Statement mask

2.2. Alert Priority Details
Each alert has an overall priority assigned to it. This depends on several factors, such as the selected perspective and the event type priority. Click on the dots to expand the prioritisation. Priorities impact the 360° score according to the severity.

The 5 priorities are:
|
|
No priority |
Alerts will be filtered out and have no impact on the score |
|
|
|
Low priority |
Alerts will be shown, but have no impact on the score |
|
|
|
Mid priority |
Small impact on the score |
|
|
|
High priority |
Medium impact on the score |
|
|
|
Red Flag Alert / Critical priority |
High impact on the score. Most severe alerts on Prewave |
From the Alert Priority Details, you can deduce the following information:
the perspective, the target priority, and the event type priority.
The Target Priority describes how important this individual supplier is for your company.
The default setting is always Mid for a direct (Tier 1) supplier.
An example: a supplier from whom you obtain essential components for your production can be categorised as high priority. This has the following effect:
- If an incident is only classified as a mid-priority, but your Target Priority is set to high, this alert will show up on your Feed page with Alert Priority high. Due to the importance of this supplier.
2.3. Creating Incidents

To follow up with an alert you can create an incident review. Through this tool you pick the category and type of action, choose due dates, assign colleagues and add comments. Once you create an incident, you can follow up on it via the Incident watchlist (via the dashboards on the right) and the Actions tab in the user menu.

💡 Good to know:
Prewave suggests certain actions based on severity and event type of a certain incident. You can follow the recommendation or choose any other action upon your discretion. The final decision is up to the user to make a judgement call which actions are appropriate for the incident.