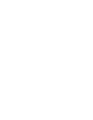How to manage and customise the alerts which are displayed in the feed page
With the filter options on the left side the user can manage and customise the alerts which are displayed. Filters are personalised for each user and reset once the user switches to another page.
1.1 Grouping system
The alerts can be grouped into 3 categories.
1) Important
2) Unimportant
3) Archive
You can add alerts to a category by clicking on the 3 dots within the alert. Select the desired category in the popup menu. The alert will be removed from the main feed page and placed in the corresponding category. You can undo the categorisation by clicking on the same category again and the alert will then reappear in the New Alerts page.
Good to know:
Grouping is user-specific. Any other user will still see the alert in the main feed page. If you want to add an alert to a certain category for all users of the company, you can do so with a company label.

1.2 Labels
Labels are another way to group alerts by adding an infotag. Unlike with grouping above, alerts with labels applied remain in the New Alerts page.
Labels can be created for individual users, or for all users within the company environment.
To manage labels, you can either click on the settings icon next to Labels on the left side or on “Add label” on the bottom left of the alert.


The “eye” icon enables or disables the label. When turned off, the label is invisible to all users.
When creating a label, the box “Customer label” enables everyone within the company to see the label. If you leave it unchecked, only the current user can work with the label.

1.3 Collections
Collections are the default manner in which suppliers are grouped together. This can be for example by purchasing organisation, raw materials or any other determinator which you define. You can change those settings in the Network tab.
You can customise the feed by ticking the specific collections you want to see. On the lower part of the alert it is stated which collections the alert belongs to.
Good to know:
Only collections which you have added to “My Collections” within the network tab are appearing on the Feed tab.

1.4 Alerts Filter
The feed can be customised by alert attributes. You can narrow down your search per Alert-priority, event group (depending on the selected perspective), alert status, impact level, facility type, countries and even the date range when alerts happened.