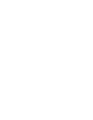The header includes general information on the company such as the type of target (i.e, Site Group, Site, Office building, Distribution centre, etc), the name of the target, and the website.
The target profile page is the page where further information regarding the Target is displayed. The page is split in three core areas:
- Header
- Related targets and Supplier/ Customer information
- Dashboards and tabs

Every Supplier in Prewave has its own target page. There is one page per Site Group and one per Site. There is also the option to export the information in either a PDF or Excel format.
- “Followers” shows the number of how many Prewave users are following the supplier.
- "Monitored since” displays the time since when Prewave is actively searching for alerts in the public media.
- "History" is listed if a screening has been performed and shows the time frame until when the alerts go back.
- "Screened" displays a Yes or No answer based on whether a historical screening was performed for this target. By default, we consider 2 years but this can be increased to 5 or 10 years depending on requirements.
- "Size" (S, M, L, XL) is a way Prewave found to counterbalance the disproportion of the media presence of any target. It refers to the relation between the company size and the media appearance which also has an impact on the score by a target size multiplicator factor.
📝 Example:
A company of size S has no big media presence and a single alert would have a higher multiplicator factor/ impact on the score.
Alternatively, a company size L or XL has a lot of reports or media presence generated daily and therefore the multiplicator factor/ impact of an alert on the score is lower.
1.1. Following
The Follow button adds a target to the ‘My Follows’ collection of the user. Suppliers that are existent in a collection within the Discovery process will be followed automatically but not shown in ‘My Follows’.
Per click on the arrow on the right side of the button users can see to which collection this target is associated with or to add it to a collection (created via the network page).

1.2. Add as Supplier or Customer
The Add as Supplier or Customer button adds a target either as a Supplier or as Customer in the system and is associated with the collection in the Network page. It can be used as a way to group targets.

1.3. Connect
Connection contacts can be added initially during the setup or by the connection managers. These contacts are used to send out statement requests or questionnaires. Adding contacts is possible via the connect button or the Add contact option next to it.

1.4. More
The button opens a drop-down menu with options to:
- File a grievance report, anonymously
Grievance mechanism: we can also link the direct link to the page you may already use the feature in.
- Create an Action for the target
- Request history screening
Historical screening: connected to quota agreed contractually for how many suppliers to have a Full score.
- Request sanction screening
Sanctions Permissions: it is a add-on feature and only enabled upon contracting.
- Report wrong information, related to Industry or Revenue