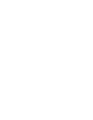This article will give you an overview on how to add a new user to the platform
How do I invite an user?
In order to invite a new user to the platform you have to click on your avatar on the upper right hand corner and then navigate to "Administration".

Here you have a button indicating "Invite users" highlighted in blue, which needs to be selected next.

You will then be able to add an email address of the user you want to invite. You will be able to make adjustments to the default settings ("Settings") or to the users themselves either one by one or in bulk.
If you want to adjust the default settings you can do so by clicking on "Settings".

Here you can make adjustments to the default settings as well as the email settings.

If you want to make changes to a single user set-up you can do so by clicking on the three little dots on the right hand side, then click on "Edit details" and then adjust the information.


In case you want to make adjustments in bulk, you can select multiple new users by setting a check mark on the left hand side and then the buttons above the user creation will be highlighted in blue as for example "Assign Perspective", Assign Teams", "Assign Roles" or " Assign Plan" which you can then choose from in order to make your changes.

Once you've made all the adjustments you can send the invitation by selecting the "Send Invitations" button on the upper right side.

By selecting the "View Invitations" button, you will access the "Invitations / Pending" tab and will get an overview about all outstanding invitations you have sent.
As displayed in the screenshot above, the invitation link will be valid for 2 days and there will be a reminder email sent in 2 days as well.
How does the workflow look like for an user that gets invited?
You will receive an email invitation from noreply@prewave.ai that will prompt you to join Prewave.

Once you clicked on the "Join now" button you will be able to select your password
 Once you selected your password you will be forwarded to a page were you need to confirm your first and last name in order to continue to the platform.
Once you selected your password you will be forwarded to a page were you need to confirm your first and last name in order to continue to the platform.

When filling out all required fields, you then please also need to check the checkbox before moving to the platform by clicking on the "Next" button.
You've successfully set-up your user - Welcome to Prewave!