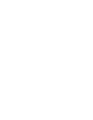Präventions- und Abhilfemaßnahmen nach §6 & §7 LkSG - Detailed Step-by-step approach on the Prewave Platform
- 2.3.1.1 Der Measures & Actions Bereich:
- 2.3.1.2 Segmentierungs- und Filtermöglichkeiten:
- 2.3.1.3 Recommended Actions (Maßnahmenvorschläge seitens Prewave)
- 2.3.1.4 Maßnahmen, Scorings und Items
- 2.3.1.5 Übersicht über bereits durchgeführte/geplante Maßnahmen
- 2.3.1.6 Erstellung, Pausierung bzw. Überspringen individueller Maßnahmen
- 2.3.1.7 Maßnahmenplanung für mehrere Lieferanten
- 2.3.1.8 Das Aktionsfenster (die Maßnahmenplanung)
- 2.3.1.9 Skip Multiple Actions: Wie Sie die Beendigung oder den Abschluss von Maßnahmen dokumentieren
- 2.3.1.10 Lieferantenübersicht in der Maßnahmenplanung / Ausführung von Maßnahmen
- 2.3.1.11 Erstellung, Pausierung bzw. Überspringen individueller Maßnahmen
- 2.3.1.12 Ergreifung von Abhilfemaßnahmen in der Risikoanalyse
- 2.3.1.13 Der Maßnahmenstatus
- 2.3.1.14 Side-Topic: Der Actions Bereich
- 2.3.1.15 Side Topic: Self-Assessments
- 2.3.1.16 Der Reporting-Bereich
2.3.1.1 Der Measures & Actions Bereich:
Nach der erfolgten Ermittlung der Hochrisikolieferanten können nun im „Measures & Actions“ Bereich mit den ausgewählten Lieferanten in der Risikoanalyse Präventions- und Abhilfemaßnahmen vorgenommen werden:
 Abb. 1: Übersicht über den Measures & Actions Bereich
Abb. 1: Übersicht über den Measures & Actions Bereich
2.3.1.2 Segmentierungs- und Filtermöglichkeiten:
Wie bereits im Tab “Suppliers” können im “Maßnahmen- und Aktionsbereich” ebenfalls Filter gesetzt werden. Um die Auswahl der Lieferanten zu verkleinern, bestimmte Lieferantengruppen nach Collections oder zum Beispiel Aktionsprioritäten bearbeiten zu können, bedienen Sie einfach die Filterleiste (siehe Abb. 2). Die Filterfunktion arbeitet mit “And” Statements, es werden nur jene Lieferanten wiedergegeben, die alle Bedingungen in den vorher festgelegten Filtern erfüllen.
![]() Nützliches Wissen: Collections können dafür genutzt werden, um Verantwortlichkeiten innerhalb der Prewave Plattform zu bestimmen.
Nützliches Wissen: Collections können dafür genutzt werden, um Verantwortlichkeiten innerhalb der Prewave Plattform zu bestimmen.
![]()
Abb. 2: Filtermöglichkeiten
Die Filterauswahl kann ebenfalls ausgeweitet werden, rechts neben den genannten Möglichkeiten kann durch das Anwählen des Feldes “More Filters” auch die Maßnahmengruppe (sollten bereits für gewisse Lieferanten Maßnahmen gesetzt worden sein) als auch der 360° Risk Score als Filter genutzt werden (siehe Abb.3):
.png?width=688&height=145&name=Abb.%203%20-%20Weitere%20Filterungsm%C3%B6glichkeiten%20(Erg%C3%A4nzung%20um%20Ma%C3%9Fnahmengruppen%20und%20den%20360%C2%B0%20Score).png) Abb. 3: Weitere Filterungsmöglichkeiten (Ergänzung um Maßnahmengruppen und den 360° Score)
Abb. 3: Weitere Filterungsmöglichkeiten (Ergänzung um Maßnahmengruppen und den 360° Score)
2.3.1.3 Recommended Actions (Maßnahmenvorschläge seitens Prewave)
Prewave schlägt unter dem Reiter „Recommended Actions“ Präventions- und Abhilfemaßnahmen mit unterschiedlichen Intensitäten („Severity“) vor, die auf Basis der Action Priority bestimmt werden. Die vorgeschlagenen Maßnahmen werden im genannten Reiter in blau hinterlegten Feldern angezeigt (siehe Abb. 4.)
![]() Zur Erinnerung: Die Action Priority der jeweiligen Lieferanten wird mithilfe der folgenden zwei Werte bestimmt:
Zur Erinnerung: Die Action Priority der jeweiligen Lieferanten wird mithilfe der folgenden zwei Werte bestimmt:
-
dem Overall Risk Score der Lieferanten (Peer Score + Alert Score + Assessment Score + External Data Score)
-
als auch dem Impact (das Einflussvermögen) auf den Lieferanten (Gegenüberstellung des realen Umsatzes des Lieferanten und den eigenen Ausgaben gegenüber der Lieferanten)
Die Einstufung der Intensität der vorgeschlagenen Maßnahmen (von S1 bis S4, während die Maßnahmen-Klasse “S4” die höchste Gewichtung trägt) erfolgt nach der Aktionspriorität, die beim Lieferanten festgestellt wurde. Bei Lieferanten mit einer “hohen Aktionspriorität” werden Maßnahmen bis zur Intensität “S3” (z.B. von Incident Reviews und Assesments bis hin zu Awareness Trainings, Desk Audits) vorgeschlagen, während bei kritischen Lieferanten auch “S4” Maßnahmen (On-site Audits oder im gravierendsten Fall ein Offboarding des Lieferanten) empfohlen werden. Grundsätzlich wird bei den Lieferanten, unabhängig von der Aktionspriorität, im ersten Schritt immer eine Maßnahme mit einer niedrigen Intensität vorgeschlagen.
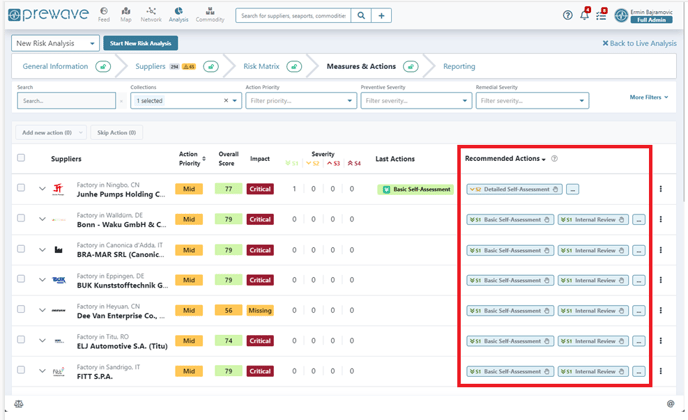

Abb. 5: Anlegen einer vorgeschlagenen Maßnahme
![]() Nützliches Wissen: Das Anlegen einer Maßnahme wird im Kapitel “2.3.1.8 Das Aktionsfenster (die Maßnahmenplanung)” genauer behandelt
Nützliches Wissen: Das Anlegen einer Maßnahme wird im Kapitel “2.3.1.8 Das Aktionsfenster (die Maßnahmenplanung)” genauer behandelt
2.3.1.4 Maßnahmen, Scorings und Items
Entscheidet sich der User nun dazu, einer der Vorschläge auszuführen, öffnet sich das Aktionsfenster, wo nun nähere Angaben zur erfolgenden Maßnahme hinterlegt werden können. Je nachdem welche Maßnahme ausgewählt wurde, gibt es ebenfalls die Möglichkeit, Anlagen bei der Maßnahmenplanung hinzuzufügen.
🤓 Beispiele: Anlagen können nur bei den folgenden Maßnahmentypen ausgewählt werden:
-
Self-Assessments
-
Detailed Self-Assessments
-
Code of Conduct
-
Awareness Trainings
-
Statement Requests
-
On-Site Audits
Anlagen/Items können je nach ausgewähltem Maßnahmetyp in der Aktion hinterlegt und an die Kontaktperson des Lieferanten versendet werden. Im Rahmen eines Self-Assessments können z.B. vorgefertiegte Prewave Fragebogen versendet werden, welche spezifisch auf die LkSG Bereiche abgestimmt sind (für jede relevante LkSG Event Type Group gibt es eigene Fragebögen die diese Bereiche abdecken und im Detail evaluieren z.B. Environment, Labour/Human Rights usw.) (siehe Abb. 6), CoC’s die im Rahmen von Code of Conduct Assessments versendet werden (siehe Abb. 7) oder zum Beispiel ein Detailed Self-Assessment (siehe Abb. 8) wo Sie auch die Möglichkeit haben, eigene Fragebögen zu versenden (diese müssen vorher in die Umgebung importiert und integriert werden).
 Abb. 6: Erstellung eines Basic Self-Assessments, als Anlage der "Labor & Human Rights" Fragebogen
Abb. 6: Erstellung eines Basic Self-Assessments, als Anlage der "Labor & Human Rights" Fragebogen
 Abb. 7: Erstellung einer Code of Conduct Maßnahme mitunter dem “Prewave Code of Ethics” als zu versendende Anlage
Abb. 7: Erstellung einer Code of Conduct Maßnahme mitunter dem “Prewave Code of Ethics” als zu versendende Anlage
 Abb. 8: Planung eines Basic Self-Assessments, im Beispiel wurde hier der im Prewave LkSG Paket kostenlos enthaltene Fragebogen "Labor & Human Rights" als Anlage automatisch ausgewählt
Abb. 8: Planung eines Basic Self-Assessments, im Beispiel wurde hier der im Prewave LkSG Paket kostenlos enthaltene Fragebogen "Labor & Human Rights" als Anlage automatisch ausgewählt
![]() Zur Erinnerung: Der Assessment Score macht 20% des Overall Scores des Lieferanten aus. Je nachdem wie die Bewertung des durchgeführten Assessments ausfällt, kann dies einen positiven/oder negativen Einfluss auf den Assessment Score haben.
Zur Erinnerung: Der Assessment Score macht 20% des Overall Scores des Lieferanten aus. Je nachdem wie die Bewertung des durchgeführten Assessments ausfällt, kann dies einen positiven/oder negativen Einfluss auf den Assessment Score haben.
Bei der Auswahl vom Basic-Self-Assessment als bevorzugte Maßnahme, wird bereits vor dem Übergang in das Aktionsfenster überprüft, welche Anlage zur Übersendung an den jeweiligen Lieferanten, verwendet werden soll. In diesem expliziten Beispiel ist der Lieferant von einem schlechteren Scoring im Bereich Umwelt betroffen - High Action Priority als auch ein Scoring Wert von 70 im Bereich Umwelt mit einem generell hohen Impact gegenüber dem Lieferanten (siehe Abb. 9):
 Abb. 9: Maßnahmenvorschlag aufgrund der Aktionspriorität im Bereich der Umwelt
Abb. 9: Maßnahmenvorschlag aufgrund der Aktionspriorität im Bereich der Umwelt
Wird nun eine vorgeschlagene Maßnahme von Prewave ausgewählt, wird auch automatisch der Fokus auf die “schlechtere” Event Type Gruppe gesetzt. In diesem spezifischen Fall, ist der Lieferant von einem schlechteren Scoring der Risikogruppe “Umwelt” betroffen, weshalb bei der Auswahl des Basic-Self-Assesments als bevorzugte Maßnahme, der Umwelt-Fragebogen als passende Anlage vorgeschlagen wird (siehe Abb. 10):
 Abb. 10: Aufgrund des Scorings im Bereich “Environment” schlägt Prewave den Umwelt Fragebogen als passende Anlage vor
Abb. 10: Aufgrund des Scorings im Bereich “Environment” schlägt Prewave den Umwelt Fragebogen als passende Anlage vor
2.3.1.5 Übersicht über bereits durchgeführte/geplante Maßnahmen
In der Spalte „Last Actions“ können alle Maßnahmen eingesehen werden, die bereits für den Lieferanten angesetzt worden sind. Weitere Informationen können aus dem Reiter “Severity” entnommen werden wie z.B. die Anzahl (Präventiv- als auch Abhilfemaßnahmen), der Status und die dazugehörigen Intensität der bereits festgesetzen Maßnahmen.
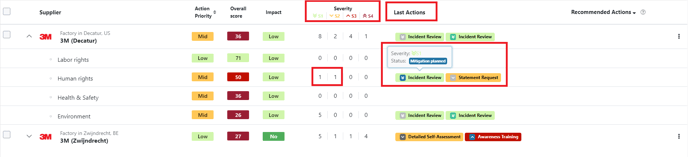
Abb. 11: Übersicht über bereits geplante bzw. durchgeführte Maßnahmen, mitunter dem Status, der Gewichtung und Art der Maßnahme
![]() Nützliches Wissen: Die Hintergrundfarben der Maßnahmen im Last Actions Bereich geben Aufschluss über die Intensität der Maßnahmen (wie bereits im Kapitel 2.3.1.3. Recommended Actions erläutert):
Nützliches Wissen: Die Hintergrundfarben der Maßnahmen im Last Actions Bereich geben Aufschluss über die Intensität der Maßnahmen (wie bereits im Kapitel 2.3.1.3. Recommended Actions erläutert):
-
S1 → hellgrün
-
S2 → orange
-
S3 → hellrot
-
S4 → dunkelrot
2.3.1.6 Erstellung, Pausierung bzw. Überspringen individueller Maßnahmen
Neben der Möglichkeit gesammelte Aktionen zu planen bzw. überspringen, gibt es ebenfalls die Option, eigene/individuelle Maßnahmen zu planen, sollten die seitens Prewave vorgeschlagenen Maßnahmen nicht adequat sein (z.B. da die Maßnahmen eine größere Wirkung bzw. Einfluss auf den Lieferanten haben sollen). Individuelle Maßnahmen können für jeden Lieferanten einzeln definiert werden, indem die Dreipunktform ausgewählt und das Feld “Add New Action” ausgewählt wird (siehe. Abb. 12) Neben der Möglichkeit individuelle Maßnahmen zu plannen, können im selben Aktionsfenster nach Auswahl der Dreipunkt Form, auch alle bereits gesetzten Maßnahmen für einzelne Lieferanten unter „Skip All Actions“ übersprungen werden:
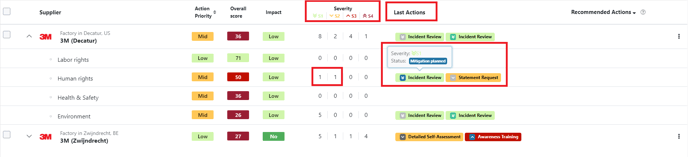 Abb. 12: Erstellung individueller Maßnahmen in der Lieferantenübersicht
Abb. 12: Erstellung individueller Maßnahmen in der Lieferantenübersicht
In manchen Fällen schlägt Ihnen Prewave weitere Maßnahmen vor, nachdem Sie bereits entschieden haben, dass alle angemessenen Maßnahmen vorgenommen wurden. Für diesen Fall, sowie weitere Fälle (Lieferant inaktiv etc.), können Sie festlegen, dass alle weiteren Maßnahmen übersprungen werden sollen (siehe Kurzvideo unterhalb). Diese Aktion kennzeichnet ihren Lieferanten als maßnahmen-"saturiert" und unterbindet weitere Maßnahmenempfehlungen.
2.3.1.7 Maßnahmenplanung für mehrere Lieferanten
Es besteht ebenfalls die Möglichkeit, Maßnahmen für mehrere Lieferanten mithilfe der Checkbox zu definieren:
 Abb. 13: Selektion der Lieferanten, für welche die Maßnahmen geplant werden sollen
Abb. 13: Selektion der Lieferanten, für welche die Maßnahmen geplant werden sollen
Im nächsten Schritt kann sich der User für die präferierte Maßnahmen-Art entscheiden, genauer genommen, ob nun für die ausgewählten Lieferanten eine Präventions- oder Abhilfemaßnahme getroffen werden soll. Nach Auswahl der passenden Maßnahmenkategorie, öffnet sich nun das Aktionsfenster, wo alle weiteren Details hinterlegt werden und die Maßnahme endültig angelegt werden kann (das Aktionsfenster wird im nächsten Kapitel beschrieben).
 Abb. 14: Auswahl aus Präventions- oder Abhilfemaßnahmen
Abb. 14: Auswahl aus Präventions- oder Abhilfemaßnahmen
2.3.1.8 Das Aktionsfenster (die Maßnahmenplanung)
Wurde die Auswahl getroffen, öffnet sich das Aktionsfenster, wo nun eine gebündelte Aktion für mehrere Lieferanten initiiert werden kann (siehe Abb. 15) - hier hat der User nun die Möglichkeit erneut zu defnieren, ob eine Präventions- oder Abhilfemaßnahme (1) und welche Type/Art von Maßnahme (2) für die augewählten Lieferanten definiert werden soll. Wird das Feld “Type” ausgewählt, erscheinen hier alle möglichen Arten von Maßnahmen, die für den Lieferanten bestimmt werden können. Weiters kann für jede Maßnahme auch ein Titel (3), ein Fälligkeitsdatum (4), die Organisation (5) (sollte der Kunde mit mehreren Organisation arbeiten), das zuständige Team (6) bzw. auch der Maßnahmen-Beauftragte (7) definiert werden.
 Abb. 15: das Aktionsfenster und die dazugehörigen definierbaren Werte
Abb. 15: das Aktionsfenster und die dazugehörigen definierbaren Werte
%20k%C3%B6nnen%20unterschiedliche%20Ma%C3%9Fnahmetypen%20selektiert%20werden.png?width=411&height=390&name=Abb.%2012%20-%20Je%20nach%20ausgew%C3%A4hlter%20Kategorie%20(Abhilfe-%20oder%20Pr%C3%A4ventionsma%C3%9Fnahme)%20k%C3%B6nnen%20unterschiedliche%20Ma%C3%9Fnahmetypen%20selektiert%20werden.png)
Abb. 16: Je nach ausgewählter Kategorie (Abhilfe- oder Präventionsmaßnahme) können unterschiedliche Maßnahmentypen selektiert werden
![]() Nützliches Wissen: Wie im Aktionsfenster ersichtlich, können ebenfalls Teams innerhalb der Prewave Umgebung erstellt werden. Teams können dann dafür genutzt werden, um spezifische Workflows innerhalb der Organisation auszuführen: Team A, B und C ist zum Beispiel für die Bearbeitung der Collection “NPM”, während Team D und E für die Collection “PM” und der darin enthaltenen Lieferanten zuständig sind. Wie erläutert, kann der Workflow auch nach Aktionsprioritäten erfolgen - Team A bearbeitet alle Lieferanten mit einer “kritischen und hohen Aktionspriorität” während Team B für alle Lieferanten mit einer “mittleren Priorität” zuständig ist.
Nützliches Wissen: Wie im Aktionsfenster ersichtlich, können ebenfalls Teams innerhalb der Prewave Umgebung erstellt werden. Teams können dann dafür genutzt werden, um spezifische Workflows innerhalb der Organisation auszuführen: Team A, B und C ist zum Beispiel für die Bearbeitung der Collection “NPM”, während Team D und E für die Collection “PM” und der darin enthaltenen Lieferanten zuständig sind. Wie erläutert, kann der Workflow auch nach Aktionsprioritäten erfolgen - Team A bearbeitet alle Lieferanten mit einer “kritischen und hohen Aktionspriorität” während Team B für alle Lieferanten mit einer “mittleren Priorität” zuständig ist.
Wird nun im Aktionsfenster das Feld “Team” ausgewählt, erscheinen alle verfügbaren Teams aus der eigenen Organisation (siehe Abb. 17). Um ein Team auswählen zu können, muss dieses auch im Vorhinein mit den dazugehörigen Teammitgliedern erstellt werden. Teams können durch das Anwählen des Benutzerprofils im rechten oberen Eck, unter dem Reiter “Your Teams - Manage Teams” erstellt und bearbeitet werden (siehe Abb. 18/19).
 Abb. 17: Auswahl & Zuteilung des Teams
Abb. 17: Auswahl & Zuteilung des Teams
 Abb. 18: Teams können im Bereich “Your teams - Manage Teams” bearbeitet werden
Abb. 18: Teams können im Bereich “Your teams - Manage Teams” bearbeitet werden
 Abb. 19: Bestehende Teams können durch die Auswahl des Stift Symbols bearbeitet, während neue Teams durch die Auswahl des Felds “New Team” erstellt werden können
Abb. 19: Bestehende Teams können durch die Auswahl des Stift Symbols bearbeitet, während neue Teams durch die Auswahl des Felds “New Team” erstellt werden können
Wurde nun ein Team im Aktionsfenster ausgewählt, kann im nächsten Schritt im Feld “Assignee” der Beauftragte ausgewählt werden (siehe Abb. 20). Dabei werden nur jene User angezeigt, die zum vorher definierten Team gehören. Wurde im Vorfeld kein Team festgelegt, werden im Feld Assignee alle User der dazugehörigen Organisation angezeigt.
 Abb. 20: Auswahl einer/eines Beauftragten innerhalb des Teams “Team A - Test”
Abb. 20: Auswahl einer/eines Beauftragten innerhalb des Teams “Team A - Test”
Im letzten Schritt der Maßnahmenplanung im Aktionsfensters kann ebenfalls, je nach ausgewählter Maßnahme, eine Anlage (“Item”) hinzugefügt werden. Wie im Kapitel “2.3.1.4. Maßnahmen, Scorings und Items” erläutert, gilt dies aber nur für bestimmte Maßnahmentypen. Wird ein anderer Maßnahmentyp ausgewählt, wird das Feld “Main Item” ausgeblendet. Anlagen können im Allgemeinen z.B. Fragebögen, CoCs, Alerts (bei einem Statement Request) oder Assesment Trainings/On-Site Audits sein, welche für die Evaluierung des Lieferanten verwendet werden können (siehe Abb. 21 - als Beispiel ein Code of Conduct). Das Thema Items wird nochmals im Kapitel “2.3.1.12 Side Topic: Self-Assessments” näher behandelt.
.png?width=490&height=460&name=Abb.%2017%20-%20Auswahl%20des%20bevorzugten%20Items%20(z.B.%20Fragebogen%2c%20Code%20of%20Conduct%20etc.).png) Abb. 21: Auswahl des bevorzugten Items (z.B. Fragebogen, Code of Conduct etc.)
Abb. 21: Auswahl des bevorzugten Items (z.B. Fragebogen, Code of Conduct etc.)
2.3.1.9 Skip Multiple Actions: Wie Sie die Beendigung oder den Abschluss von Maßnahmen dokumentieren
Ebenfalls, wie die Option Maßnahmen für mehrere Lieferanten zu bestimmen, gibt es auch die Möglichkeit, bei mehreren Lieferanten gleichzeitig, weitere Maßnahmen zu überspringen oder zu pausieren. Die Skip-Funktion kann ebenfalls neben der Schalftfläche für die gebündelte Maßnahmenplanung unter “Skip Actions” angestoßen werden (siehe Abb. 22):
 Abb. 22 - Skip Actions Funktion
Abb. 22 - Skip Actions Funktion
Wird das Feld „Skip Action (X)“ ausgewählt, öffnet sich das Aktionsfenster, wo nun der Zeitraum (1), für wie lange die bereits bestimmten Maßnahmen übersprüngen/pausiert werden sollen als auch der Grund (2) dafür definiert werden kann (siehe Abb. 23).
🤓 Beispiele: Das Überspringen der Maßnahmen kann verschieden Gründe haben, wie z.B. dass:
-
der Lieferant nicht mehr aktiv ist (da dieser z.B. von einem anderen Unternehmen akquieriert wurde oder Insolvenz angemeldet hat) bzw. allgemein keine Lieferantenbeziehung mehr besteht → hier wäre es z.B. zielführend eine Pausierung der Maßnahmen einzuleiten, ohne einen definitiven Zeitraum zu fixieren, da der Lieferant für eine unabsehbare Zeit inaktiv sein wird.
-
der Einfluss auf den Lieferanten zu gering ist, da das Einkaufsvolumen gegenüber dem Umsatz des Lieferanten zu gering ist. Zum Beispiel kann Ihr Unternehmen das gesamte IT-Equipment bei Amazon bestellen, wird aber dadurch kein Einflussvermögen auf Amazon haben, da der Umsatz des Unternehmens zu groß ist. Hier macht es dementsprechend keinen Sinn, Maßnahmen zu planen.
-
ein geringes bzw. kein Risiko beim Lieferanten besteht → die Maßnahmenplanung kann auf das Anfanfgsdatum der nächsten Reporting Periode verschoben werden
-
alle geplanten Maßnahmen bereits durchgeführt worden sind, die Risiken dadurch mitigiert oder sich nicht bestätigt haben –> hier kann z.B. die Planung neuer Maßnahmen bis zur nächsten Risikoanalyse aufgeschoben werden, da für die gegenwärtige Reporting Periode bereits genügend Maßnahmen durchgeführt worden sind
-
der relevante Vorfall nicht mehr relevant, veraltet oder bereits gelöst wurde.

Abb. 23: das Aktionsfenster, in dem nun das Pausierungsdatum als auch der Grund für die Pausierung der Maßnahmen definiert werden kann

Abb. 24: Angabe eines Grundes im Aktionsfenster, weshalb die Maßnahmen pausiert bzw. verschoben werden
2.3.1.10 Lieferantenübersicht in der Maßnahmenplanung / Ausführung von Maßnahmen
Durch das Anwählen des Dropdown Pfeils neben der Checkbox vom Lieferanten in der Measures & Actions Übersicht, öffnen sich die jeweiligen LKSG-Scorings der Risikogruppen des Lieferanten. Hier finden Sie alle bereits angesetzten Maßnahmen, als auch weitere Informationen wie zum Beispiel den Status (Completed, Requested, Not Received, Outdated, In Progress), die Intensität als auch das durch die Durchführung der Maßnahme resultierende Scoring.
 Abb. 25: Lieferantenübersicht - Zusammenfassung über die LKSG-Scorings und geplante/durchgeführte Maßnahmen beim Lieferanten
Abb. 25: Lieferantenübersicht - Zusammenfassung über die LKSG-Scorings und geplante/durchgeführte Maßnahmen beim Lieferanten
Wird nun eines der abgebildeteten Self-Assessments ausgewählt, öffnet sich infolgedessen das Aktionsfenster, wodurch der User nähere Details zu der bereits gesetzten Maßnahme einsehen und die dazugehörigen Informationen überarbeiten bzw. nachtragen kann.
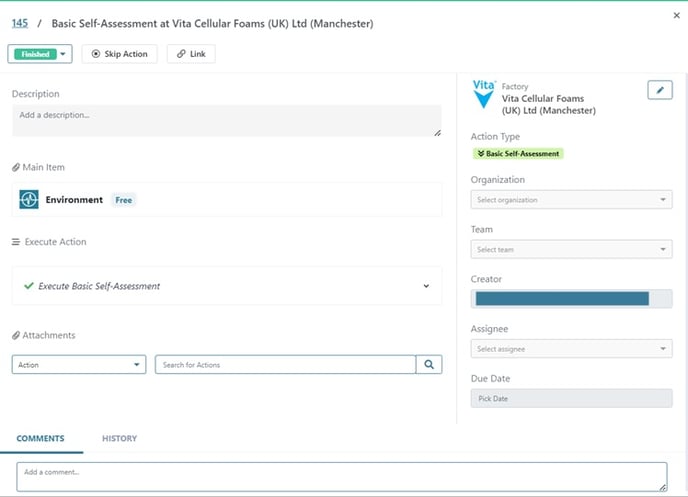
Abb. 26: Aktionsfenster bei einer bereits geplanten bzw. durchgeführten Maßnahme
Im selben Aktionsfenster kann die Maßnahme ebenfalls durchgeführt werden. Unter dem Reiter “Execute Action” wird nun die festgelegte Aktion vorgeschlagen (siehe Abb. 27), wird diese ausgewählt, kann sie über den Button “Take Action” ausgeführt werden:
 Abb. 27: Ausführung einer geplanten Maßnahme
Abb. 27: Ausführung einer geplanten Maßnahme
Ein weiteres Beispiel: in manchen Fällen muss noch die entsprechende Anlage ausgewählt werden bevor eine Aktion durchgeführt werden kann. In Abb. 28 ist die Versendung eines Code of Conducts geplant worden, die Auswahl des CoCs muss aber ebenfalls noch im Aktionsfenster erfolgen.

Abb. 28: Auswahl einer Anlage, damit die Aktion ausgeführt werden kann
Wurde die Anlage ausgewählt, erscheint das “Execute Action” Feld. In diesem spezifischen Fall muss im weiteren Schritt noch der Lieferantenkontakt ausgewählt werden (sollte noch keiner existieren, muss dieser erst erstellt werden). Zusätzlich kann hier noch definiert werden, ob die aktuellste Version des Fragebogens vom Empfänger beantwortet werden soll, ob der Empfänger eine zweiwöchentliche Erinnerung zur Anfrage erhalten soll und ob noch ein E-Mail Kommentar zustätzlich zum Anschreiben hinterlegt werden soll.
 Abb. 29: Auswahl des Lieferantenkontakts und weitere relevante Checkboxen
Abb. 29: Auswahl des Lieferantenkontakts und weitere relevante Checkboxen
Wurde die Maßnahme durchgeführt, erscheint ein grünes Häckchen unterhalb der Überschrift “Execute Action”, ebenfalls erscheint eine grüne Box in der unteren linken Ecke, mit der Information, dass die Aktion erfolgreich durchgeführt worden ist. Die Maßnahme befindet sich weiterhin im Status “In Progress”, da wir bislang noch keine Rückmeldung vom Lieferanten erhalten haben. Sobald der Lieferant die Anfrage beantwortet, wechselt der Status der Maßnahme zu “Finished”.

Abb. 30: Rückmeldung über durchgeführte Aktion

Abb. 31: Status “Finished” sobald die Anfrage beantwortet wurde
2.3.1.11 Erstellung, Pausierung bzw. Überspringen individueller Maßnahmen
Neben der Möglichkeit gesammelte Aktionen zu planen bzw. überspringen, gibt es ebenfalls die Option, eigene/individuelle Maßnahmen zu planen, sollten die seitens Prewave vorgeschlagenen Maßnahmen nicht adequat sein (z.B. da die Maßnahmen eine größere Wirkung bzw. Einfluss auf den Lieferanten haben sollen). Individuelle Maßnahmen können für jeden Lieferanten einzeln definiert werden, indem die Dreipunktform ausgewählt und das Feld “Add New Action” ausgewählt wird (siehe. Abb. 32) Neben der Möglichkeit individuelle Maßnahmen zu plannen, können im selben Aktionsfenster nach Auswahl der Dreipunkt Form, auch alle bereits gesetzten Maßnahmen für einzelne Lieferanten unter „Skip All Actions“ übersprungen werden:
 Abb. 32: Erstellung individueller Maßnahmen in der Lieferantenübersicht
Abb. 32: Erstellung individueller Maßnahmen in der Lieferantenübersicht
2.3.1.12 Ergreifung von Abhilfemaßnahmen in der Risikoanalyse
Wie im Kapitel “2.3.1.4 Maßnahmen, Scorings und Items” bereits behandelt, können im Bereich der Lieferantenauflistung vielerlei Informationen zu den einzelnen Lieferanten eingesehen werden, wie zum Beispiel durch die Auswahl des Drop-Down Pfeils das Scoring für alle LkSG relevanten Event Type Groups, die Aktionspriorität, oder die bisher geplanten als auch seitens Prewave vorgeschlagenen Maßnahmen. Um nun entsprechende Abhilfemaßnahmen zu setzen und die dafür relevanten Zulieferer erkennen zu können, müssen beim Filter “Remedial Severity” alle Kontrollkästchen (Maßnahmenstufen) ausgewählt werden (siehe Abb. 33). Durch die erfolgte Auswahl, werden alle Lieferanten aufgezeigt, die einen oder mehrere Alerts vorliegen haben, bei denen potentielle Abhilfemaßnahmen mithilfe eines Incident Reviews geklärt werden sollten.
 Abb. 33: Auswahl der Maßnahmenstufen, um die für die Planung der Abhilfemaßnahmen relevanten Lieferanten anzeigen zu lassen
Abb. 33: Auswahl der Maßnahmenstufen, um die für die Planung der Abhilfemaßnahmen relevanten Lieferanten anzeigen zu lassen
Im nächsten Schritt muss beim entsprechenden Lieferanten der dazugehörige Overall Score ausgewählt werden, wodurch infolgedessen das Lieferantenprofil angezeigt wird (siehe Abb. 34):
 Abb. 34: Auswahl des Overall Scores, um das Target Profil zu öffnen und die Alerts des Lieferanten einsehen zu können
Abb. 34: Auswahl des Overall Scores, um das Target Profil zu öffnen und die Alerts des Lieferanten einsehen zu können
Im Lieferantenprofil muss nun überprüft werden, welche Alerts für den aktiven Berichtszeitraum relevant sind. Im folgenden Beispiel wäre das Jahr 2023 die relevante Berichtsperiode - die in der Abb. 35 aufgezeigten Alerts (markiert mit den roten Pfeilen) sind für das Geschäftsjahr 2023 relevant.
 Abb. 35: Überprüfung der für den Berichtszeitraum relevanten Alerts im Lieferantenprofil
Abb. 35: Überprüfung der für den Berichtszeitraum relevanten Alerts im Lieferantenprofil
Im letzten Schritt muss nun bestimmt werden, für welche Alerts eine dokumentierte Klärung erfolgen und infolgedessen ein Incident Review erstellt werden soll. Zum Erstellen des Incident Reviews müssen Sie den Alert auswählen, wodurch das Lieferantenprofil um das Alertfenster erweitert wird (siehe Abb. 36). Im oberen rechten Eck des Alerts finden Sie den Shortcut “Create Incident” - durch die Auswahl des Shortcuts gelangen Sie in das Aktionsfenster, wo nun die Abhilfemaßnahme für den Lieferanten geplant und erstellt werden kann.
 Abb. 36: Überprüfung des Alerts und Erstellung eines Incident Reviews für eine dokumentierte Klärung des Vorfalls
Abb. 36: Überprüfung des Alerts und Erstellung eines Incident Reviews für eine dokumentierte Klärung des Vorfalls
2.3.1.13 Der Maßnahmenstatus
Eine Maßnahme kann einen der folgenden Status haben:
-
Aborted - die Maßnahme wurde unterbrochen
-
Planned - die Maßnahme wurde geplant und angesetzt, aber noch nicht durchgeführt
-
Requested - Ein Self Assessment oder CoC wurde an den Lieferanten zur Beantwortung versendet, aber noch nicht bentwortet
-
In review - Maßnahme wird gegenwärtig eingesehen/überprüft
-
Finished - Maßnahme ist abgeschlossen
-
Aborted - Maßnahme wurde unterbrochen/pausiert
-
Failed - Maßnahme ist fehlgeschlagen
2.3.1.14 Side-Topic: Der Actions Bereich
Um die bisherig geplanten Maßnahmen aus der Risiko Analyse einzusehen und unabhängig von der Risiko Analyse Maßnahmen zu planen, kann dies über den Actions Bereich erfolgen. Der Actions Bereich kann über das User Profil im oberen rechten Eck der Prewave Plattform eingesehen werden:
 Abb. 37: - Der Actions Bereich kann über das User Profil erreicht werden
Abb. 37: - Der Actions Bereich kann über das User Profil erreicht werden
Der Aufbau des Actions Bereichs lässt sich mit dem “Measures & Action” Bereich der Risiko Analyse vergleichen, alle Lieferanten werden in der Ansicht “Planner” aufgelistet, diese können nochmal gesondert durch die verschiedenen Filterfunktionen kategorisiert werden z.B. nach den bestehenden Collections oder der vorherrschenden Aktions-Priorität der Lieferanten. Weiters können in diesem Bereich auch die einzelnen Scorings/Ratings der Lieferanten überprüft, bevorzugte Maßnahmen getroffen (vorgeschlagen oder inviduell), übersprungen/pausiert bzw. auch übearbeitet werden:
 Abb. 38: - Der Actions Bereich kann über das User Profil erreicht werden
Abb. 38: - Der Actions Bereich kann über das User Profil erreicht werden
Wird die Ansicht “Dashboard” ausgewählt, erhält der User eine Übersicht über alle geplanten Maßnahmen. Im Detail können hier nochmals alle spezifischen Informationen der geplanten Maßnahmen eingesehen werden, wie zum Beispiel: das betroffene Unternehmen (mitunter dem betroffenen Standort), der Status der Maßnahme, der zur Durchführung der Maßnahme zugeteilte Mitarbeiter, das Erstellungs-, Aktualisierungs- und Fälligkeitsdatum als auch der geplante Typ der Maßnahme. Die jeweiligen Reiter können auch als Filter verwendet werden: Durch das Anwählen der Überschriften, werden die aufgelisteten Maßnahmen alphabetisch sortiert, dadurch können bestimmte Maßnahnmen schneller herausgesucht werden.
 Abb. 39: Ansicht “Dashboard” im Aktions Bereich
Abb. 39: Ansicht “Dashboard” im Aktions Bereich
2.3.1.15 Side Topic: Self-Assessments
SSA (Self Assessments) ist ein Tool auf Prewave, mit welchem Bewertungen bzw. Beurteilungen durchgeführt werden können. Das Tool beinhaltet auch eine Berichtsfunktion, mithilfe welcher der Status und die Antworten der durchgeführten SSA’s mit den jeweiligen Lieferanten eingesehen werden können. Der SSA Bereich kann über das User Profil im oberen rechten Eck der Prewave Plattform eingesehen werden:
 Abb. 40: Der SSA Bereich kann über das User Profil erreicht werden
Abb. 40: Der SSA Bereich kann über das User Profil erreicht werden
![]() Nützliches Wissen: Welche Art von SSA’s (Fragebögen) stehen in der Plattform zur Verfügung und welcher dieser Fragebögen können an Lieferanten versendet werden?
Nützliches Wissen: Welche Art von SSA’s (Fragebögen) stehen in der Plattform zur Verfügung und welcher dieser Fragebögen können an Lieferanten versendet werden?
-
Öffentliche Fragebögen (frei zugänglich) - z.B. bietet Prewave Fragebögen für den LkSG Bereich an, die im Rahmen einer Selbstbeurteilung an die Kontaktperson eines Lieferanten zur Beantwortung versendet werden können (Human Rights questionnaire, Environmental questionnaire etc.)
-
Eigene Fragebögen - als Upload Dokument oder interaktiver Fragebogen importier- bzw. programmierbar, z.B. ein unternehmenseigener Human Rights oder Corporate Social Responsibility Fragebogen
-
Freigegebene Fragebögen: Ebenfalls bietet Prewave kostenpflichtige Fragebögen an, wie z.B. Taylor Wessing Fragebögen, die für die Evaluierung des eigenen Geschäftsbereich verwendet werden können.
Wird nun die Ansicht “Answers” im Self Assessment Bereich ausgewählt, erhält der User eine Übersicht über alle verfügbaren Fragebögen die im Rahmen der Maßnahmenplanung für die eigenen Lieferanten verwendet werden können:
 Abb. 41: Auswählbare Fragebögen im Rahmen der Durchführung von Bewertungen bzw. Beurteilungen
Abb. 41: Auswählbare Fragebögen im Rahmen der Durchführung von Bewertungen bzw. Beurteilungen
Wechselt der User nun auf die Ansicht “Reporting” wird das folgende Dashboard angezeigt, welches den Status aller geplanten Self Assessments darstellt. Außerdem gibt das Dashboard auch eine detaillierte Aufschlüsselung über die Antwortrate der im Rahmen der Self-Assesments eingesetzten Fragebögen.
 Abb. 42: Ansicht “Reporting” im SSA Bereich
Abb. 42: Ansicht “Reporting” im SSA Bereich
Im selben Bereich werden ebenfalls alle Lieferanten der eigenen Organisation aufgelistet. Pro Lieferant werden nochmals alle verfügbaren Fragebögen aufgelistet und dahinter ebenfalls der Status, ob der Fragebogen bereits an den Lieferanten versendet wurde und in welchem Bearbeitungsstand sich dieser befindet. Ebenfalls kann auch eine SSA-Anfrage über den Button “Send Request” unter dem Actions Tab an den Lieferanten versendet werden, dabei öffnet sich das folgende Fenster:
%20-%20Auswahl%20der%20Type%20des%20Assessments.png?width=688&height=395&name=Abb.%2035%20-%20Anforderung%20eines%20Self%20Assessments%20(Aktionsbereich)%20-%20Auswahl%20der%20Type%20des%20Assessments.png) Abb. 43: Anforderung eines Self Assessments (Aktionsbereich) - Auswahl der Type des Assessments
Abb. 43: Anforderung eines Self Assessments (Aktionsbereich) - Auswahl der Type des Assessments
Nachdem der entsprechende Fragebogen ausgewählt wurde, welcher versendet werden soll, wird nun die Kontaktperson des Lieferanten definiert:
 Abb. 44: Auswahl der Kontaktperson des Lieferanten, an welche das Assessment versendet werden soll
Abb. 44: Auswahl der Kontaktperson des Lieferanten, an welche das Assessment versendet werden soll
Im finalen Schritt kann noch bestimmt werden, ob die aktuellste Version des SSA’s, welcher an den Lieferanten versendet worden ist, beantwortet werden (sollten bereits mehrere Assessment Anfragen an den Lieferanten versendet worden sein) und ob die Kontaktperson des Lieferanten eine zweiwöchentliche Erinnerung bis zur Beantwortung des Fragebogens erhalten soll (sollte die Beantwortung des Assessments nicht zeitgerecht erfolgen, erhält die Kontaktperson zweiwöchentlich für die zwei folgenden Monaten Erinnerungen zum Assessment). Zusätzlich wird im Aktionsfenster nochmal der ausgewählte Fragebogen und Lieferant dokumentiert, ebenfalls kann auch ein E-Mail Kommentar hinterlegt werden, falls noch weitere Informationen an den Lieferanten zugespielt werden sollen:
 Abb. 45: Vorschau/Zusammenfassung über das Assessment
Abb. 45: Vorschau/Zusammenfassung über das Assessment
Zusätzlich zu der Möglichkeit Anfragen an die Lieferanten zu versenden, können auch ebenfalls Reports erstellt werden - während der Basic Report den Status über alle bereits durchgeführten SSAs zeigt, kann im detaillierten Report die Bewertung des bereits durchgeführten Fragebogens mitunter der übermittelten Antworten eingesehen werden:
 Abb. 46: Erstellung eines Basic bzw. detaillierten Reports für einzelne Lieferanten
Abb. 46: Erstellung eines Basic bzw. detaillierten Reports für einzelne Lieferanten
2.3.1.16 Der Reporting-Bereich
Wurden die Maßnahmen erfolgreich angesetzt, befindet sich der User auch bereits im letzten Schritt der Risikoanalyse - dem Reporting. Im folgenden Bereich haben Sie die Möglichkeit einen Report bzw. eine Zusammenfassung über die zuvor durchgeführte Risikoanalyse zu generieren. Dazu muss der Button “Export” ausgewählt werden (siehe Abb. 47), der exportierte Bericht kann dann über das Anwählen des User Profils unter “Reporting” heruntergeladen werden. Als zusätzliche Option kann auch die Checkbox “Approve for export” selektiert werden, wodurch der BAFA Report generiert wird (diese Funktion sollte nur ausgewählt werden, wenn die Risikoanalyse abgeschlossen ist und alle Maßnahmen geplant wurden und nun der BAFA Report erstellt werden soll). Das Reporting und die weiterführende Erstellung des BAFA Reports über Prewave wird im Kapitel “4. Reporting” im Detail beschrieben und erklärt.
 Abb. 47: Der “Reporting" Bereich der Risikoanalyse
Abb. 47: Der “Reporting" Bereich der Risikoanalyse