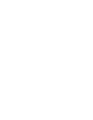Visualize your supply chain
The Network Analysis enables the user to visualize the suppliers in the deeper tiers of their supply chain and filter this data with an extensive selection of filters.
Users can access the Network Analysis by selecting the Tier-N Explorer in the top ribbon of the Prewave application.

Inside the Tier-N Explorer, the user can further choose between Exposure Analysis and the Network Analysis. To perform a Network Analysis, Network Analysis should be selected.
![]()
Setup
Once the Network Analysis is selected, the user is prompted to select a collection to analyze.

Any tier-n enabled collection can be selected. An article about tier-n enabling a collection can be found here.
Visualization
Once a collection has been successfully selected, the user can click Apply, and the following screen will appear.

The Sankey graph displays the suppliers included in the selected collection in the leftmost column, and the sub-tier supplier in the other columns. The suppliers in the columns are sorted based on the spend (if defined) in case of tier-1 suppliers, and based on the number of shipments in case of sub-tier suppliers. In case a large number of suppliers is returned, each individual supplier is not shown but the count of them. The user can either zoom into the graph or apply filters to decrease the amount of data to see individual suppliers.
The lines between the suppliers are clickable and display information about, for example, what products have been shipped between the companies.
The width of the lines is given by how many shipments have been shipped between the suppliers, the more shipments, the thicker the line.
Also the suppliers in the graphs are clickable. Clicking a supplier will cause that supplier and all suppliers connected to it to be highlighted.

Also, hovering the mouse over a supplier reveals some additional details.

In the popup it shows how many shipments in total the supplier has shipped.
Filtering
The user can apply various filters to analyze the data.
On the top of the screen, there are filters that will be applied to the entire supply chain. This means selecting such a filter return only supply chains where each tier satisfies the filter criteria. For example, selecting a Source filter and filtering for Customs data would return only supply chains where all collections are based on Customs data.
![]()
There are also tier-specific filters. These can be used by clicking the filter icon on top of each tier of suppliers. Activating a tier-specific filters returns supply chains where the targets on that specific tier match the filter criteria. For example, filtering for suppliers in a specific country would cause only such suppliers shown on that tier, and only such suppliers shown on other tiers that have connections to that country.

Finally, the user can save the filters. The saved filters can be selected and returned to when accessing the Network Analysis later. The option to save the filters is in the top-left corner of the screen.
![]()