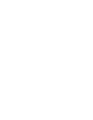Information and features associated with each Target page.
The Dashboard in the target profile is split into several areas. Learn more by clicking on the links below.
360° Scorecard
Sites
Suppliers
Assessments
Actions
Certificates
Sanctions/ UBO
Data
1.1 360° Scorecard
The 360° Risk Score is a value to determine how much at risk a target is. The 360° Score is available if at least 12 months of data is available. The score consists of four components: Peer score, Alert score, Self-assessments and External data. There is the addition of the Tier N score although this data is not yet connected to the overall score of the target but it display the risk within the deeper supply chain considering the clusters of Country and Industry.
The score is dependent on the perspective of the user, and therefore it can vary between users. The groups from the perspectives can be expanded to show the event types included in the selected group.

The four components of the score are defined as follows:
- The Alert score (40%) is calculated based on the impact and the number of alerts associated with the target in question, the timing of these alerts as well as the target's size.
- Each alert has a priority that depends on the perspective. The higher the priority, the more impact an alert has on the risk score. For example, an alert with a Mid priority has a lower effect than an alert with a Critical priority.
- The more alerts there are associated with a target the higher the effect on the score.
- Different events impact the score for a different time and all events impact decays over time. A minor event's impact decays fast whereas the decay of a major event's impact takes longer.
- The alert score is normalised based on the size of the target. It is expected that there are more risk events happening the bigger the target, and therefore the impact of a single alert decreases with the company size.
- The Peer score (30%) consists of the Alert scores of all companies in the same industry (Industry risk) as well as the Country risk.
- The only difference of the Industry risk in relation to the standard Alert score is that the timing is not taken into account. Therefore, the Industry risk is an assessment of the given industry's riskiness based on all alerts in Prewave in that industry, irrespective of when they were created.
- The Country risk is not calculated based on Prewave alerts. Various publicly available indices published by international organisations such as ILO (International Labour Organization), ITUC (International Trade Union Confederation) and EPI (Environmental Performance Index) are the data source for this score.
- Self-assessments (20%) completed on Prewave by a supplier. Those can also be taken into account in the risk score. This component is only available for those suppliers who have completed a self-assessment, and the overall score can also be calculated without it.
- External data (10%) provided by the Prewave user can also be considered in the risk score. External data could be for example the user's own risk assessment of a supplier. The value must be provided in a numeric format. This is an optional component of the score, and the overall score can be calculated also without external data.
Tier N score provides an abstract overview of a target’s deeper supply chain, considering the Industry Risk and the Commodity Risk (when a supplier is associated with a commodity in prewave). It can be used to assess critical suppliers in the Supply Chain.
Finally, the different components are weighted and combined in a single overall score. The score can also be easily calculated for different perspectives. As different event types can be weighted differently (or have a different priority) in each perspective, the score will also change accordingly.
Underneath the score all connected alerts that have an effect on the score are listed. The alerts are listed dynamically, meaning that for example selecting only a single risk category or a time frame will result only in the related alerts to be shown.

The same will happen if you select the Peer score individually.


By hovering the mouse on top of a specific country a small window will appear and if you select the small question mark (?) it will show related indices connected for the selected group(s).

The 360° Risk Score Development shows the changes in the past 24 months. Per click on a time frame the alerts are filtered. The score will improve each month if no new alerts are created. The graph can also be used to isolate alerts that happened in any specific month.

The risk matrix will be further explained on the Analysis page.
1.2 Sites
Sites represent the different locations of a company. Factories, plants, office buildings are all defined as Sites within a Site Group.
Companies can have locations all over the world and this locations will linked under the Site tab for a Site Group target profile page and such locations will also be displayed on the map to the right.
With the "Add new Site" it is also possible to add new Sites to the system.


The colour of the location informs about the current status of those sites.
- Green ("No risk") indicates that no incidents influence the company at the moment.
- Orange ("at Risk") indicates that something occurred in the past or will occur in the future which will have an effect on the company.
- Red ("Inactive") indicates that the location has been shut down.
The risk status will eventually decay, timing depending on the risk category. The suppliers themselves can also make a statement on Prewave about the situation, which then overrules the automatically assigned risk status.
1.3 Suppliers
This feature is available for Users with Tier-N plans.
Contact your Customer Success Manager or Account Executive for more information.
Under the Suppliers tab identified supply chains can be displayed. This tab shows more information and functionalities if you have contracted the Tier N view.
Per default a filter is set to Tier-1. To expand the depth to Tier 2, Tier 3; those must be added into the selection. There is also a possibility to add further filters such as HS Codes, Collections, Scope, Last shipment and Target type. Results can be further narrowed down by selecting the scope and source of information.
For more information about Tier N please follow this link.
Selecting the Tiers is mandatory to filter for accurate results.

When applying such filters the Supply Chain would highlight only the matching suppliers.

To visualise the Customs data, click on the line of interest and a popover with the information appears.

How to filter for Scope and Source:
1. Scope:
Selecting the overarching category of sources Private, Shared and Public. Public sources are Public Media, Public Customs and Prewave Predictions.
2. Source:
Selecting the specific sources of information.
3. Add Suppliers:
it is possible to add Private sources directly from a Supplier Page. Those sources are only visible within the customer environment.
Clicking on Add Supplier opens a popup where the relevant information can be entered. The supplier needs to be added to the Prewave Directory already in order to link it as a supplier.

1.4 Self- Assessment
Requested and answered Self Assessments are displayed here. This tab is a summary of the information which can be found in the Self Assessment section of Prewave.
For in-depth information on Self-Assessments, check this article.

1.5 Actions
Under the actions tab you can locate actions that were taken in regards to the specific target. Users can create actions directly in this area as well via the "create Action" button. For further monitoring of the actions users can go to the Actions Page itself.
For in-depth information on Actions, check this article.
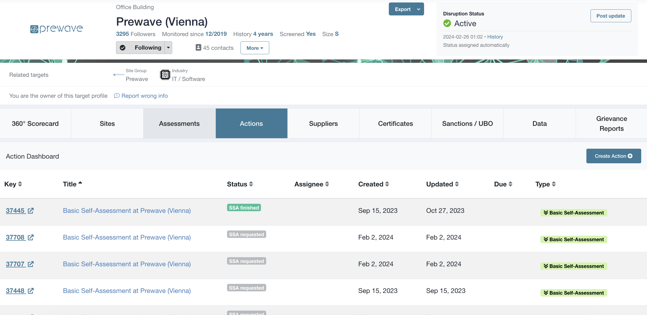
1.6 Certificates
Suppliers and Customers can upload certificates to the platform and have the option to share these documents with their connections. Such documents will be listed here.
If you wish to upload for your own company you would require a specific permission to do so and then you could "+ Add certificates" into your company target page. Before the certificate is made public available to other users within Prewave, our internal team will receive the request to validate if the file uploaded is correctly associated with the name written and then make it public available in the system.
💡 Prewave can assist in Maturity Assessments for your suppliers and browse the web for publicly available Certificates, such as ISO, IATF or other international standards - Ask your Customer Success Manager for more information.

1.7 Sanctions/ UBO
Sanction screening is an additional feature which can be contracted. This tab is hidden if your contract does not include it - Ask your Customer Success Manager for more information.
On the Sanctions tab users that have such permissions enabled are able to activate sanctions screening for targets and follow & monitor the findings based on sanctions lists, PEP and UBO information.
In addition for such permissions, the targets in Prewave will receive a hammer (![]() ) next to the Site Group name in the target page. Those are a reflection of such ownership sanctions or company sanctions.
) next to the Site Group name in the target page. Those are a reflection of such ownership sanctions or company sanctions.
At the moment Prewave differentiates between RED and BLACK hammers.
- Red hammers show direct hits against the sanction lists.
- Black hammers indicate no direct sanctions have been found, but hits for targets in the ownership tree are there.
1.8 Data
Users with “connection manager” permission assigned to their profile are able to set up the metadata between supplier and customer. To click on Remove it would remove the connection between the target and the association as supplier and/ or customer.
Disruption Perspective: impact calculated by business interruption.

Sustainability Perspective: impact calculated by degree of influence.

Below on this tab you can find the possibility to add the "Internal score" which is connected to the External Score in the 360 scorecard. In order to be added the Group and Event Type are associated with the prospective information.

Last but not least, in case you want to have further information from Sanction screening the information would also be displayed under this tab after Internal score.